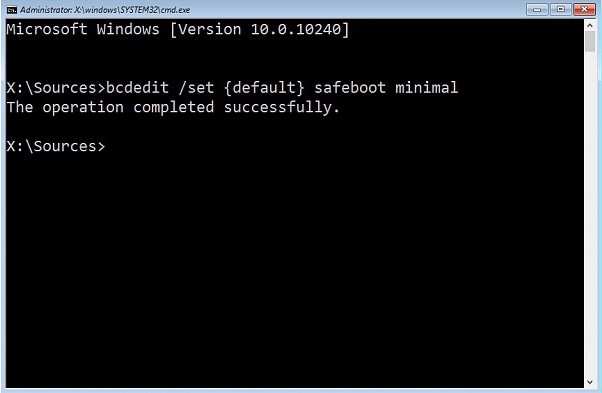Ako povoliť núdzový režim v systéme Windows 10: Najlepšie postupy
Nie je žiadnym tajomstvom, že sú dosť častoNeúspešné situácie, kedy sa môže vyžadovať takzvaný bezpečný režim (núdzový režim) na obnovenie funkčnosti systému alebo vykonanie niektorých diagnostických opatrení. Pozrite sa, ako povoliť bezpečný režim v systéme Windows 10 na prenosnom počítači alebo počítači. Okamžite stojí za zváženie, že nižšie opísaná technika je radikálne odlišná od všetkého, čo bolo v starých systémoch.
Ako povoliť núdzový režim v systéme Windows 10: Základné metódy
Ako sa ukázalo, objavila sa nová "desať"pomerne veľa inovácií, ktoré sa mierne povedali, mnohí používatelia sa nepáčili. Nie je to bez zásahu do práce nakladača systému v núdzovom režime. Faktom je, že klasický starý otec stlačil kláves F8 pri spustení nefunguje tu. Prečo ho musel opustiť, nie je jasné. Avšak otázka, ako povoliť bezpečný režim v systéme Windows 10, má niekoľko zaujímavých riešení v porovnaní so starými metódami.

V tomto prípade je to asipoužívať nastavenia konfigurácie systému, klávesové skratky a príkazy, príkazový riadok, obnovenie systému a dokonca zmeniť príslušné nastavenia v aktualizovanom ovládacom paneli. Ale o všetkom v poriadku.
Ako povoliť bezpečný režim v systéme Windows 10 pri zavádzacom čase: nástroj MSConfig
Po prvé, pozrime sa na generickú metódu pomocou konfiguračných nastavení systému, ktoré sa nazývajú z ponuky "Spustiť" pomocou príkazu msconfig.

V okne nastavení, ktoré sa otvorí, musíte prejsťna karte na prevzatie. Zobrazia sa dolné parametre načítania. Tu skontrolujte políčko vedľa núdzového režimu, potom uložte zmeny a reštartujte systém.
Malo by sa okamžite poznamenať, že táto metódaje pri riešení problému, ako povoliť bezpečný režim (v systéme Windows 10) pri zapnutí počítača alebo prenosného počítača. Niektoré problémy sa vyskytujú len v dôsledku skutočnosti, že pri každom spustení bude systém neustále načítaný v núdzovom režime. Ak ho nepotrebujete, musíte ho vypnúť rovnakým spôsobom.
Pomocou špecifickej klávesovej skratky a príkazov
Docela zaujímavá môže byť volaná možnosťriešenie problému, ako povoliť bezpečný režim v systéme Windows 10, čo znamená reštartovanie po stlačení klávesu Shift. Tu je potrebné brať do úvahy, že takáto technika je vhodná aj v prípade, že sa v prihlasovacom okne vyberie bezpečný režim.
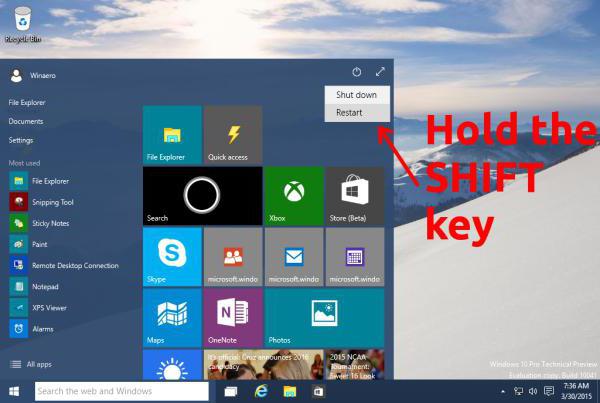
Ak chcete začať, v ponuke Štart vyberte oblasťvypnúť, ale zastavte na linku reštartu. Podržte stlačený kláves Shift, kliknite na príkaz reštarte, a potom v novom dialógovom okne, prejdite k riešeniu problémov (diagnostika) Riešenie problémov a vyberte prvú dodatočné parametre (Advanced options), potom - možnosť sťahovania (Nastavenia Boot). Nakoniec kliknite na tlačidlo Reštartovať.
Po opätovnom spustení sa na obrazovke zobrazí okno s informáciami o 9 možnostiach bootovania systému vrátane núdzového režimu.
Povolenie núdzového režimu z ovládacieho panela
Teraz uvidíme, ako povoliť bezpečný režim v systéme Windows 10 pomocou ovládacieho panela.

Tu by ste mali pozrieť sekciu parametrov apotom prejdite do ponuky Aktualizácia a zabezpečenie. Tu používame pokročilé možnosti spustenia a stlačte tlačidlo reštartu. Ďalšie kroky sú úplne podobné predchádzajúcej verzii.
Spravovanie núdzového režimu z príkazového riadku
Ďalším skvelým spôsobom riešeniaProblém, ako povoliť bezpečný režim (v systéme Windows 10), je použitie príkazového riadku, ktorý sa volá cez ponuku "Spustiť", zadaním kombinácie cmd. Vo vykreslenom okne je potrebné predpísať nasledujúcu kombináciu:

Po úspešnom dokončení operácie je potrebné reštartovať systém (najlepšie odtiaľ):
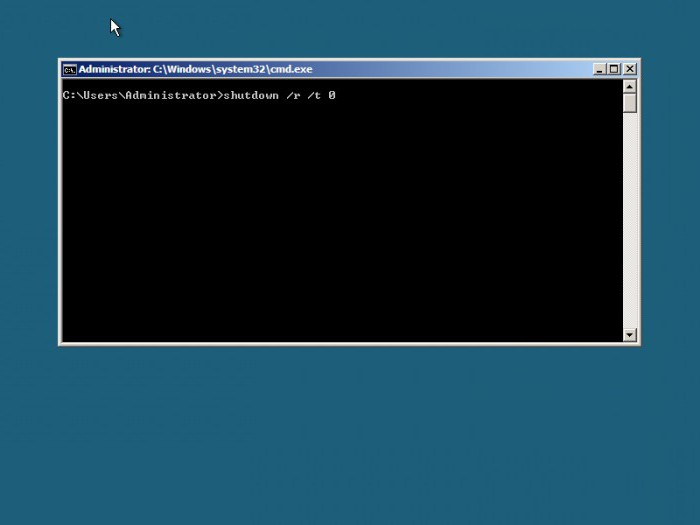
Opäť sa batožina v núdzovom režime bude stála. Vkladač môžete vrátiť do pôvodného stavu rovnakým spôsobom ako vo verzii 8:

Mimochodom, ak má používateľ problémy so zavádzaním systému, môžete použiť túto kombináciu:
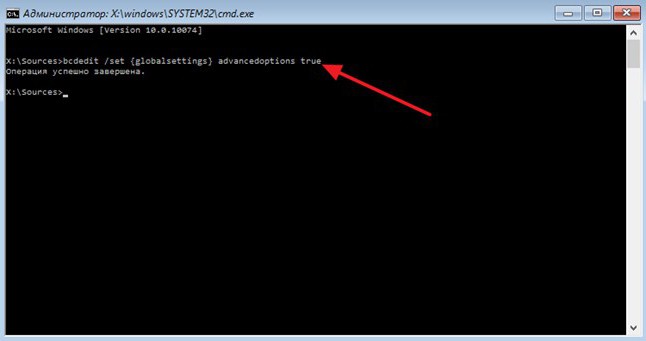
Je to tiež dôležité pre spustenie bezpečného režimu pri obnovení systému.
Počnúc režimom obnovenia
V tomto režime budete potrebovať zavádzací disk aleboflash disk. Zavádzame z vymeniteľných médií, prechádzame etapou výberu jazykových a regionálnych štandardov a v okne s návrhom na inštaláciu zo spodku v ľavom rohu vyberte obnovenie.

Teraz prejdite na diagnostickú sekciu a vyberteďalšie parametre a potom - príkazový riadok, do ktorého zadáme príkaz uvedený nad posledným. Po správe o úspešnom dokončení procesu sa vrátime do pôvodného menu a použijeme pokračovací riadok. Potom sa počítač alebo prenosný počítač automaticky reštartujú a na obrazovke sa zobrazí známe okno s deviatimi možnosťami zavádzania.
Ako vrátiť vlastný štart
Ale to nie je všetko. Keď uvažujete o tom, ako povoliť bezpečný režim (v systéme Windows 10), nemôžete obísť vrátenie bežného režimu zavádzania pomocou klávesu F8. To sa jednoducho vykonáva. V obvyklom príkazovom riadku musíte napísať:

Potom reštartujte. Po spustení sa vykoná tzv. Autotest a po ukončení procesu stlačte niekoľkokrát klávesu F8.

Na displeji sa zobrazí bolestivo známeKlasické okno s príslušnou ponukou možností zavádzania. Ale toto riešenie je primárne určený výhradne pre tých užívateľov, ktorí z dôvodu určitých okolností, alebo zvyky nedá nastaviť inovovať, aj keď, ako prax ukazuje, všeobecne to nie je príliš ťažké (existuje vôľa).
Výsledok
Ako môžete vidieť, aj keď "tucet" sa vyznačuje veľkýmpočet inovácií, možnosti zahrnutia zabezpečeného režimu v ňom sa stali oveľa viac. No, ktorá z nich si vyberiete, závisí od konkrétneho prípadu, keď chcete vykonať určitú akciu.
Ak sa s týmito otázkami zaoberáme tak, aby som povedalZ praktického hľadiska je najpravdepodobnejším riešením jednorazové uvedenie takéhoto režimu, napríklad pri obnovení z vymeniteľného nosiča. A naozaj, dobre, nebudete ju používať po celú dobu, pretože pri spustení systému trvá viac času. Všeobecne platí, že použitie bezpečného štartu sa odporúča iba v prípadoch porúch alebo zlyhaní.
Upozorňujeme, že keď vyberiete možnosť zavádzania pomocoudisk na obnovu alebo flash disk, nie je potrebná opätovná inštalácia programu "Windy" (jednoducho ho môžete preskočiť). Pokiaľ ide o iné metódy, môžu byť použité alebo zlikvidované. Informácie o dostupných metódach však nebudú nadbytočné. Avšak, ako sa hovorí, všetko možno použiť.
</ p>